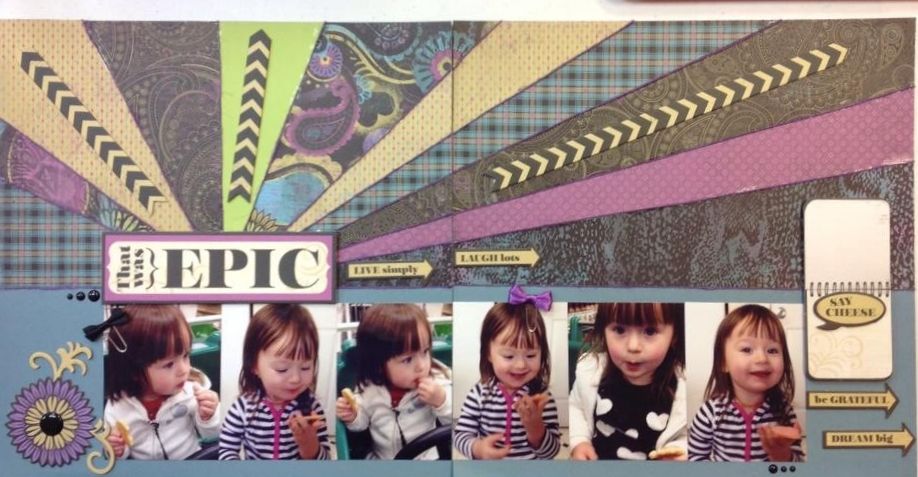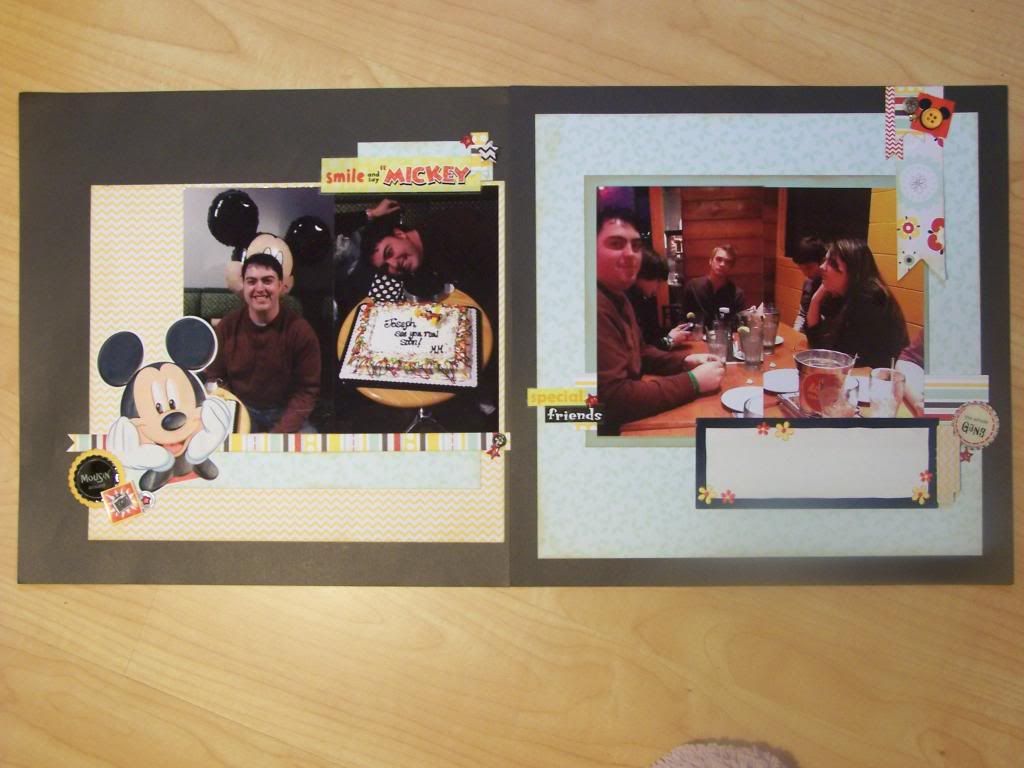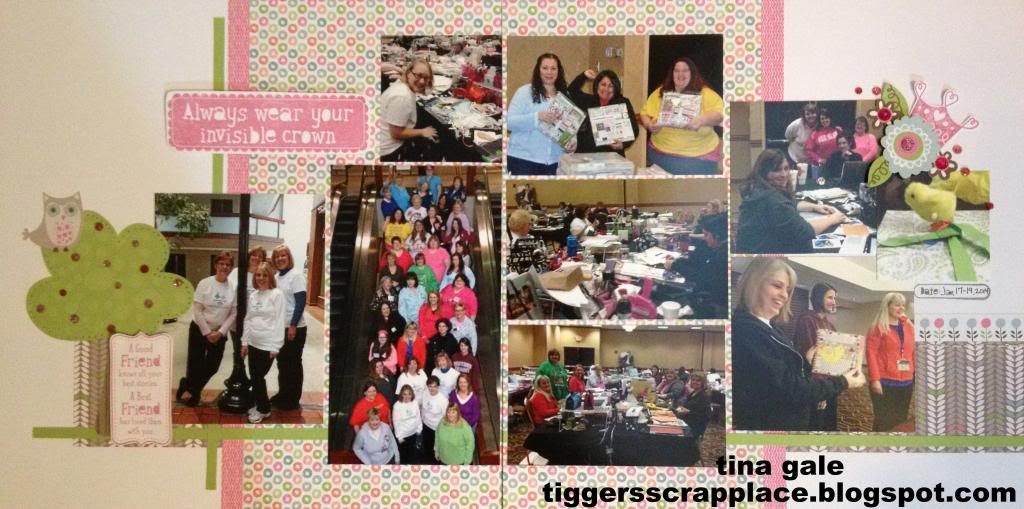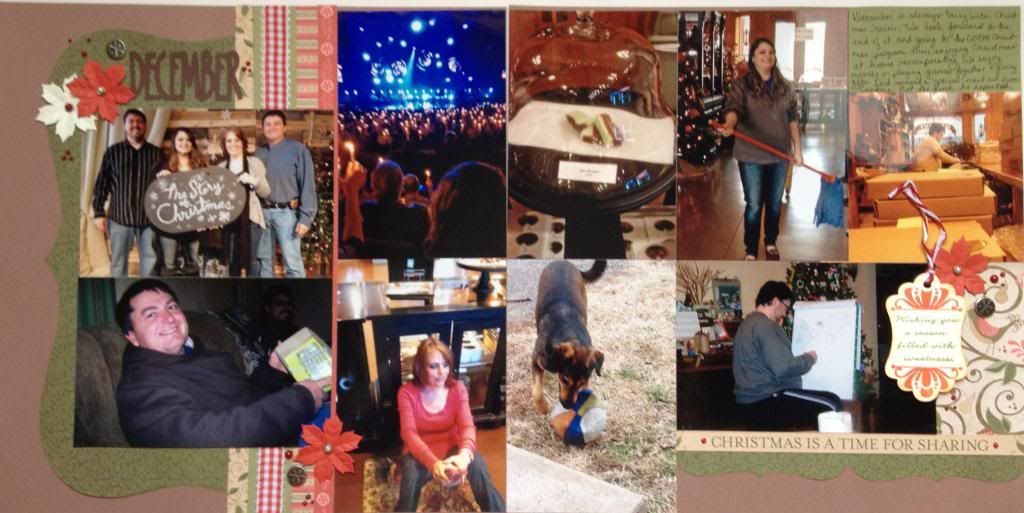Design 1 – 12 x 12” page protector: Full sheet. Available as top loading or side loading to fit in your
D-ring or post-bound albums, in packs of 10 or 25;
also available to fit your strap-system album,
in side loading value packs of 25. |
Design 2 – 12x12” divided into 6 sections,
each 4”h x 6”w (horizontal photos).
Holds 12 photos (using both sides) |
Design 3 – 12x12” divided into 4 sections
that are 6”h x 4”w (vertical photos),
plus 4 sections that are 3”h x 4”w (horizontal photos). Holds 16 photos, using both sides. |
Design 4 – 12x12” divided into 4 sections
that are 4”h x 6” wide (horizontal photos),
plus 4 sections that are 4”h x 3”w (vertical photos).
Holds 16 photos, using both sides. |
Design 5 – 12x12” divided into 3 sections
that are 6”h x 4”w (vertical photos),
plus 6 sections that are 3”h x 4”w (horizontal photos).
Holds 18 photos, using both sides. |
In addition, you can expand the possibilities of how your pages look and how many photos each page can accommodate, by using Close To My Heart’s unique Flip Flaps™.
Flip Flaps™ are individual protectors with an adhesive strip, made in convenient sizes to attachover your page protectors to add more photos or journaling to conventional layouts. You can also use them with your Picture My Life™ albums in the same way!
So be sure to design your Studio J™ Express Print pages to include some photos in the Flip Flap™ sizes you want to use in your albums. Those sizes are:
2 x 2”, 3 x 3”, 3 x 4”, 4 x 4”, 4 x 6”, 4 x 12”, 6 x 6”, 6 x12”, and 8 x 12”
Step 5: Upload your pictures.
Step 6: After you've uploaded pictures
See the tab in the bottom right that says “CONTINUE”? Click that!
Step 7: To use the Express Print feature of Studio J™, you’re going to want to design your own Custom Layout. So click the bottom link, “Create Your Own Custom Layout” when the Select A Layout Type screen appears.
Step 8: Now the next thing that will happen is that Studio J will load its kits. For the purposes of “Express Prints,” you’re not going to be using a kit. However, just allow Studio J to load the new kits. Your screen will look like this:
Step 9: Pick any paper that suits you – it doesn’t matter, because for this, we’re not using the paper. Pick one and you’ll be taken to layout PATTERNS, and your screen will look like this:
You’ll notice that all of the print patterns are shown alphabetically. I want you to scroll down to the pattern that is titled: “NO LIMITS”. Click on it:
Step 10: It’s kind of silly here, but it’s asking you to pick whichever “mix” on blank pages – and you’ll see no mix, like this:
That’s okay. Double click on any one of them – I usually pick door #1 (far left). Here’s what your screen will look like next:
Step 11: Next you’re going to want to create your “photo wells”. Click on the first tab underneath all of your photos on the left – the one that says Text & Photo Areas:
See that bottom box on the left column that’s marked Photo Area? While your cursor is over that box, left click and hold to drag a box onto your upper left side of your page one (left) as I did here:
You’ll see that there is an operations box that opened up next to the space for the photograph that you’ve placed. Here, this is a horizontal 4x6” photo. You can change the size by simply changing the dimensions in that box (typing the numbers), or by grabbing the arrow to the lower right of the photo, and dragging it to whatever size you want.
Matting your photos: Your photos don’t need a mat if you plan to trim them for a layout or matting on paper, also CTMH does not recommend you use the mat feature as it may skew the photos.
Continue filling your layout with photographs of your desired shapes/sizes, simply by grabbing another photo box from that left column and dragging it into position on your layout. Resize them manually by grabbing the drag arrows, or be sure your sizes are a perfect fit for your Picture My Life™ spaces or your Flip Flap™ pockets by typing in your desired dimensions.
Remember, Picture My Life™ only uses 4 x 6” or 3 x 4” sizes (either horizontal or vertical), while there are wider varieties of sizes available in Flip Flaps.
Another hint: When you’re dragging your photos into place on your layout and you want to snug up the pictures next to each other, remember that your arrow keys on your keyboard can be used to move the photographs too, one little space at a time. This makes it easy to ensure you’re using all of the printable surface, and maximizing your dollars when printing these pages.
If you’d rather save some of the space for titles or Journaling boxes that will print along with your photographs, grab those boxes instead. These are handy to print out to use on your traditional layouts, or made to size with your Picture My Life or Flip Flaps.
OK, my layouts are done and now it’s time to drop the photographs in place.
Here are the photographs I’ll be needing to complete my future layouts, along with a title:
Step 12: Drop in your photographs.
Go back to the upper left-hand column and click on where it saysPhotos. This will bring in all of the photographs you have downloaded for this project. (You CAN add more at any time!)
Move your computer’s cursor over to the photo you want, and left click and drag the photo into the space you want.
You’ll see on the Operations Box that opens with the photograph that you can increase the scale of your photograph. When you increase the scale, the center focus of your photograph may now be out of the print area. Do you see that in the middle of the photograph there is a handprint? Move your cursor atop of that handprint and left click/hold to drag the portion of the photograph into the print space.
For example, here is a picture placed at regular scale:
Here it is scaled to 250% before I’ve grabbed the hand to move it:
Here it is after I’ve moved it into my print position:
There are also all sorts of special effects you can apply to your photograph. For example, here is a picture that has had a Sepia filter applied, and the photograph has been rotated 60 degrees:
Here she’s flipped horizontally, and converted to Black and White:
….and if that isn’t sweet enough, you can also edit any of your images, just by clicking the Edit Photo box (third from the right, top, in the Operations Box) to take the photo you’re working on directly to the editing function:
For example, if I wanted to make my little Munchkin into a Leprechaun, I could toy with the saturation and hue:
Not to worry, there are UNDO and REDO buttons in the upper left of the Image Edit screen!
There you have it, I’m done, in twelve easy steps!
When you’re ready to purchase your layouts, click “PURCHASE” in the upper right hand corner, and your project menu will appear. To the right of the project menu, you’ll find “Add to cart”. Each two-page layout is currently $6.95 but is on sale throughout March for just $5.00. And best yet – whether you buy four layouts (the minimum order) or fifty -- they ship for a flat $5.95!
Stamp of the Month